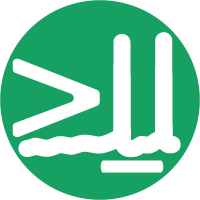How to Create Folders#
datashuttle automates project folder creation and validation according to the NeuroBlueprint.
Before starting with folder creation, we’ll briefly introduce the NeuroBlueprint specification.
An example NeuroBlueprint project:
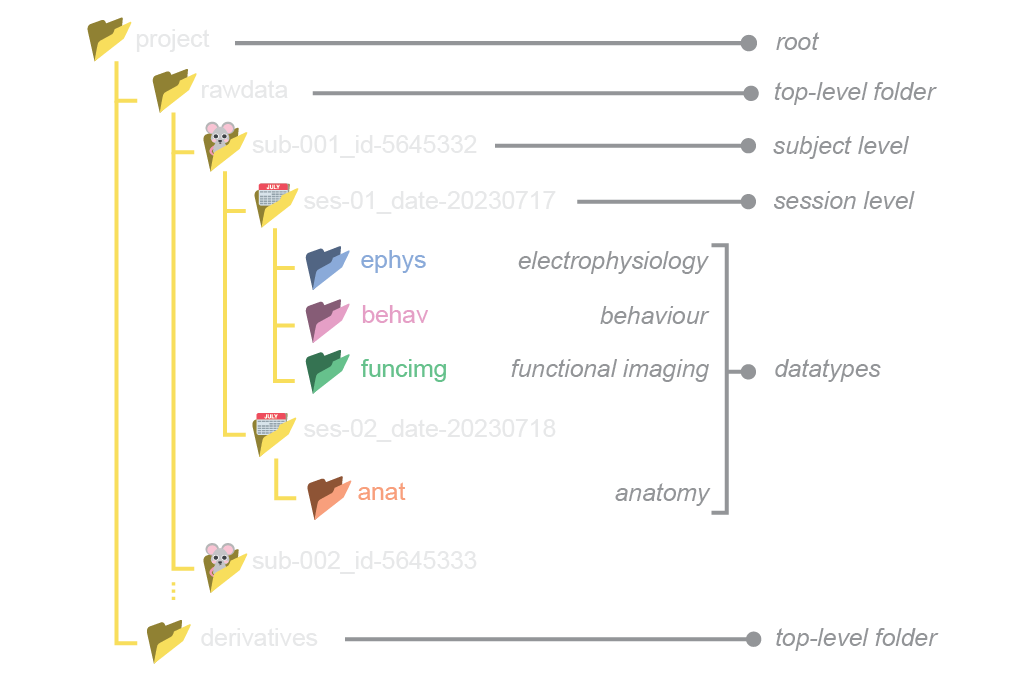
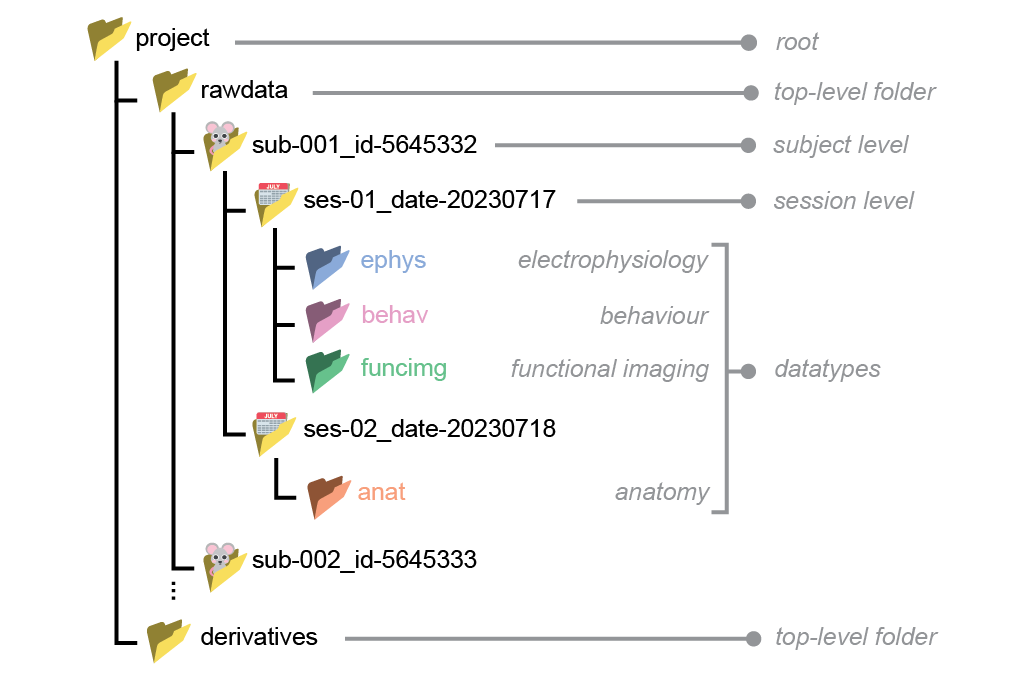
Some key features:
The
rawdatatop-level-folder contains acquired data. Following acquisition this data is never edited.The
derivativestop-level folder contains all processing and analysis outputs. There are no fixed requirements on its organisation.Subject and session folders are formatted as key-value pairs.
Only the
sub-andses-key-value pairs are required (additional pairs are optional).Each session contains datatype folders, in which acquired data is stored.
Now, let’s get started with folder creation!
Creating project folders#
The project-name folder is located at the local path specified when setting up the project.
We will now create subject, session and
datatype folders within a rawdata top-level folder.
We will create datatype folders behav and funcimg
within a ses-001_<todays_date> for both a sub-001 and sub-002.
The below example uses the @DATE@ convenience tag to automate
creation of today’s date. See the
convenience tags.
section for more information on these tags.
Folders are created in the Create tab on the Project Manager page.
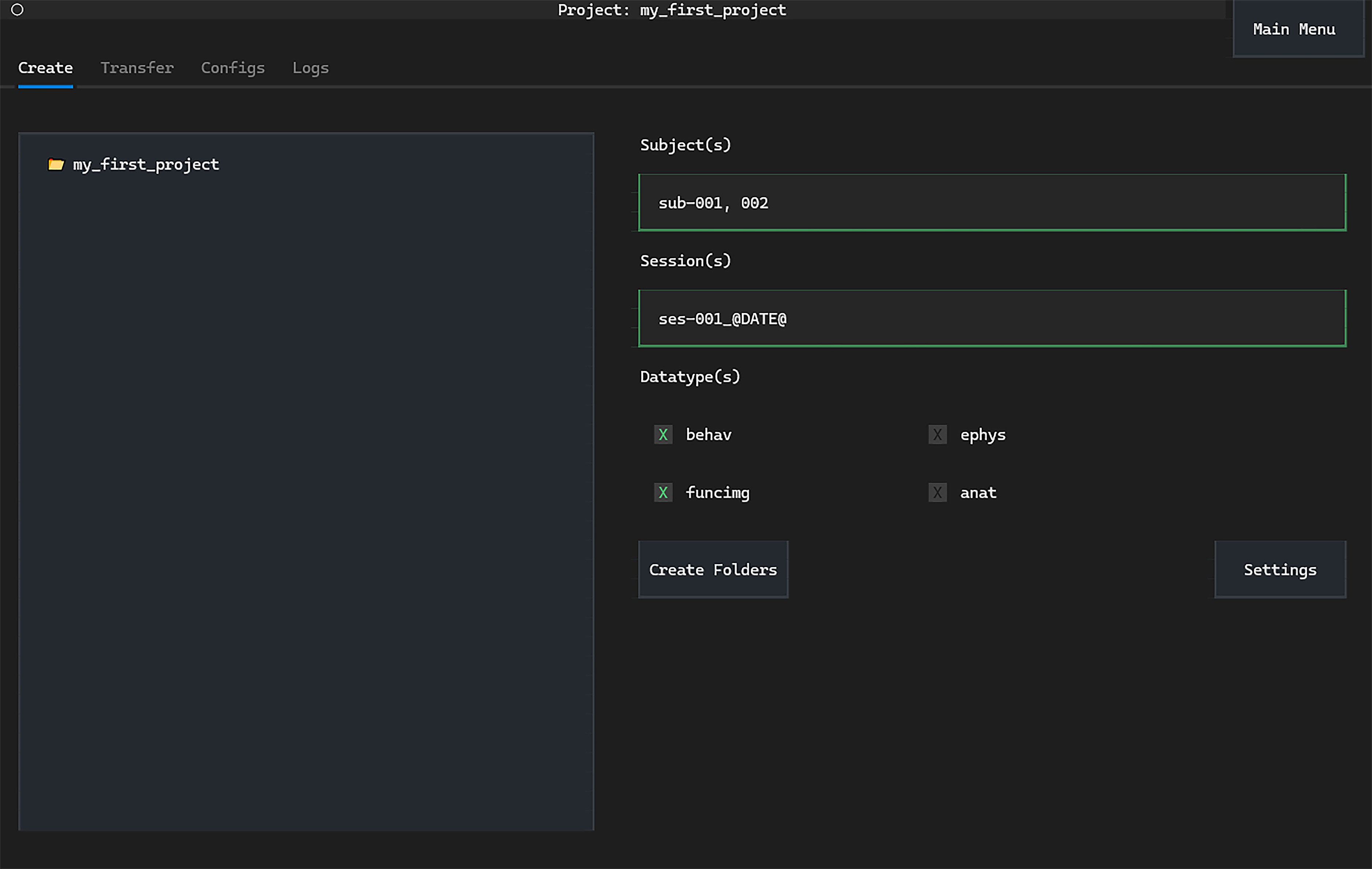
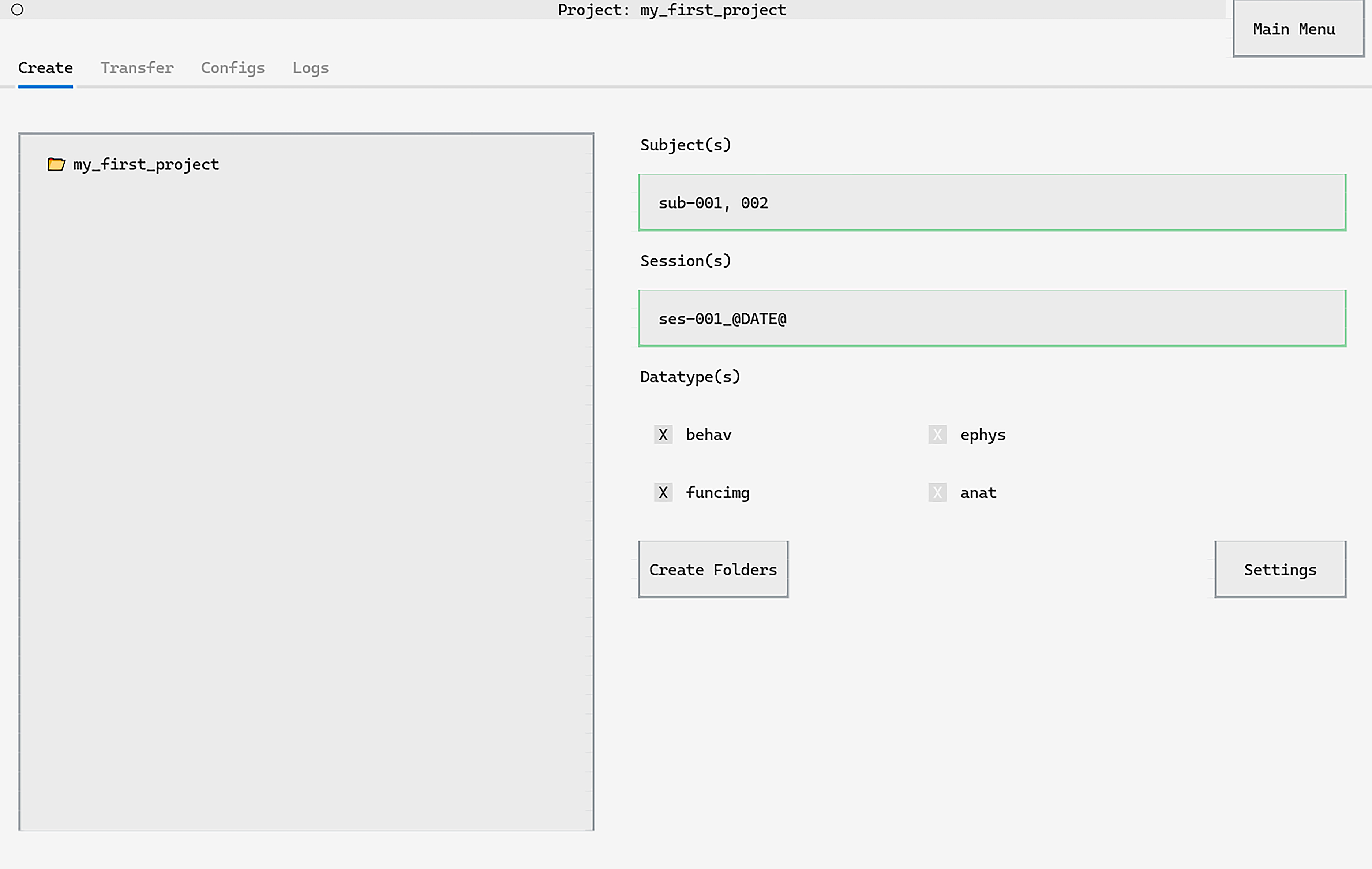
We can enter the subject and session names into the input boxes,
and select datatype folders to create. Clicking Create Folders
will create the folders within the project.
A number of useful shortcuts to streamline this process are described below.
Create shortcuts
The Create tab has a lot of useful shortcuts.
First, double-clicking subject or session input boxes will suggest the next subject or session to create, based on the local project. If a Name Template is set, the suggested name will also include the template.
Holding CTRL while clicking will enter the sub-
or ses- prefix only.
Next, the Directory Tree has a number of useful shortcuts. These are
activated by hovering the mouse of a file or folder and pressing
one of the below key combinations
(you may need to click the Directory Tree first):
- Fill an input
CTRL+Fwill fill the subject or session input with the name of the folder (prefixed withsub-orses-) that is hovered over.- Append to an input
CTRL+Ais similar to ‘fill’ above, but will instead append the name to those already in the input. This allows creation of multiple subjects or sessions at once.- Open folder in system filebrowser
CTRL+Owill open a folder in the system filebrowser.- Copy the full filepath.
CTRL+Qwill copy the entire filepath of the file or folder.
Create Settings
Click the Settings button on the Create tab to set
the top-level folder, and bypass validation.
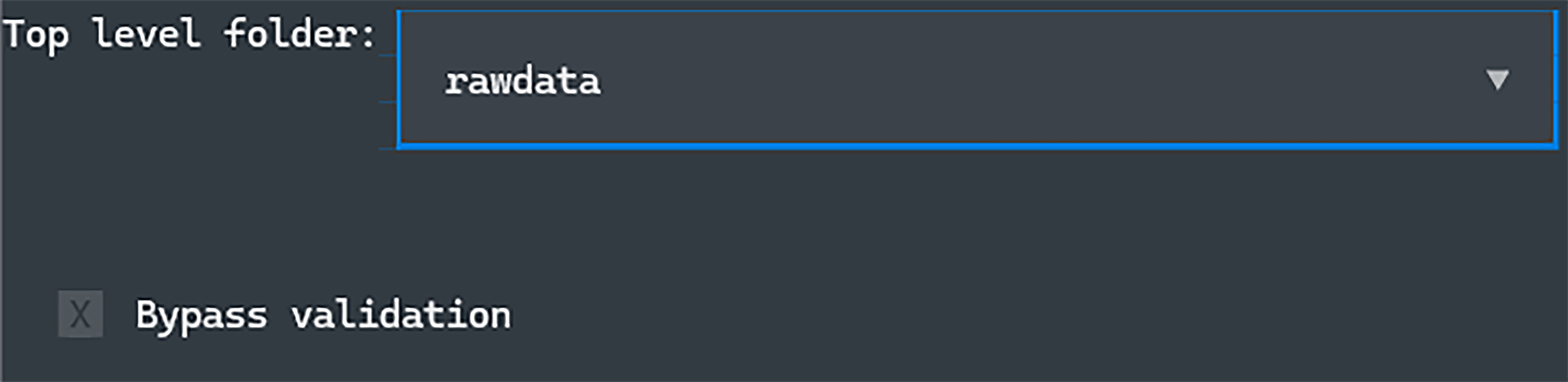
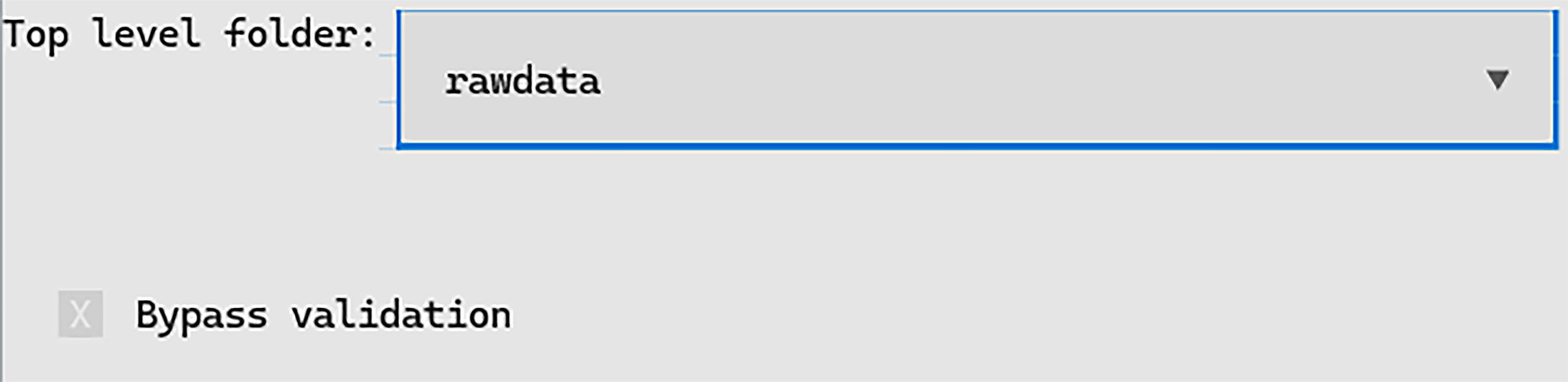
- Top level folder
This dropdown box will set whether folders are created in the
rawdataorderivativestop-level folder.- Bypass validation
This setting will allow folder creation even if the names are not valid (i.e. they break with NeuroBlueprint).
This screen is also used to validate and autofill with Name Templates.
The create_folders() method is used for folder creation.
We simply need to provide the subject, session and datatypes to create:
from datashuttle import DataShuttle
project = DataShuttle("my_first_project")
created_folders = project.create_folders(
top_level_folder="rawdata",
sub_names=["sub-001", "002"],
ses_names="ses-001_@DATE@",
datatype=["behav", "funcimg"]
)
The method outputs created_folders, which contains the
Paths to created datatype folders. See the below section for
details on the @DATE@ and other convenience tags.
By default, an error will be raised if the folder names break
with Neuroblueprint
and folders will not be created.
The bypass_validation argument can be used to bypass this feature.