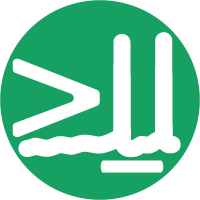How to Make a New Project#
This guide will cover all you need to know for setting up a new project in datashuttle.
First, make sure you have installed and launched datashuttle.
Next, we set up datashuttle on a new machine we must tell it three things:
project name: The name of the project (must be the same for all local machines tied to a project).
local path: location of the project our local machine.
central path: location of the project on the central data storage machine.
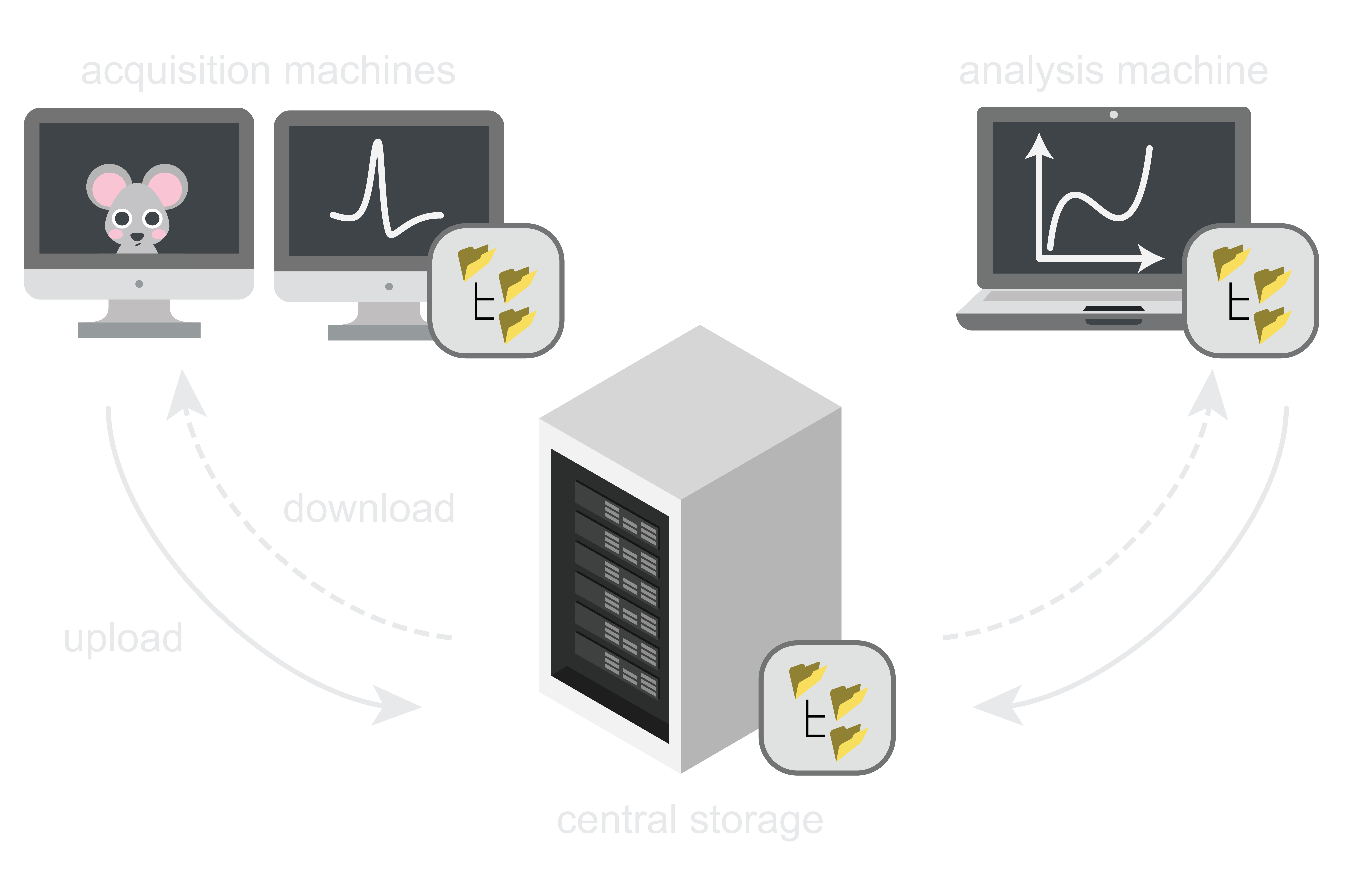
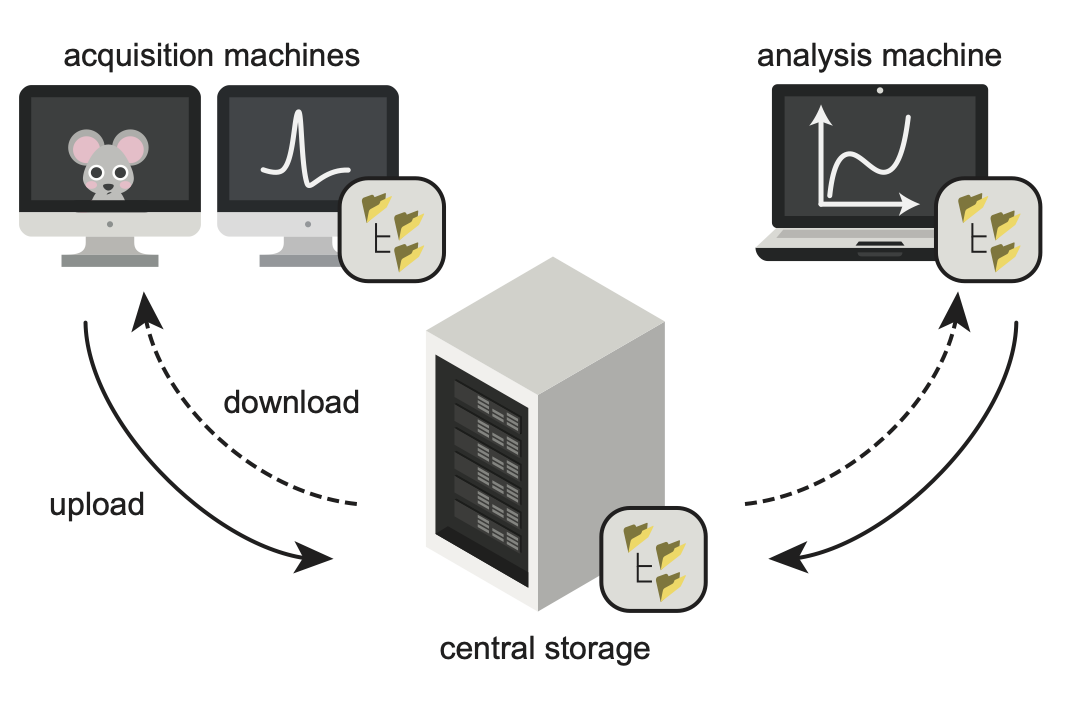
How the central path is set depends on whether your connection to central storage is as a mounted drive or via SSH.
If you are unsure of your connection method, speak to your lab administrator or IT department.
When central storage is a mounted drive#
In this case, the central storage machine is mounted as a drive on the local machine.
We simply need to set the central path as the path to the central project as it appears on the local machine’s filesystem.
Local Filesystem Example
Imagine your central storage is a remote server that is mounted to
your machine at X:\username. You want your project folder to
be located at X:\username\my_projects.
In this case, you can set the central_path to X:\username\my_projects
and with connection_method to local filesystem.
The project folder will be located
at X:\username\my_projects\my_project_name.
You may pass the local or central path without the project name,
(it will be automatically included).
First, click the Make New Project button from the launch page.
The Make New Project screen will be displayed:
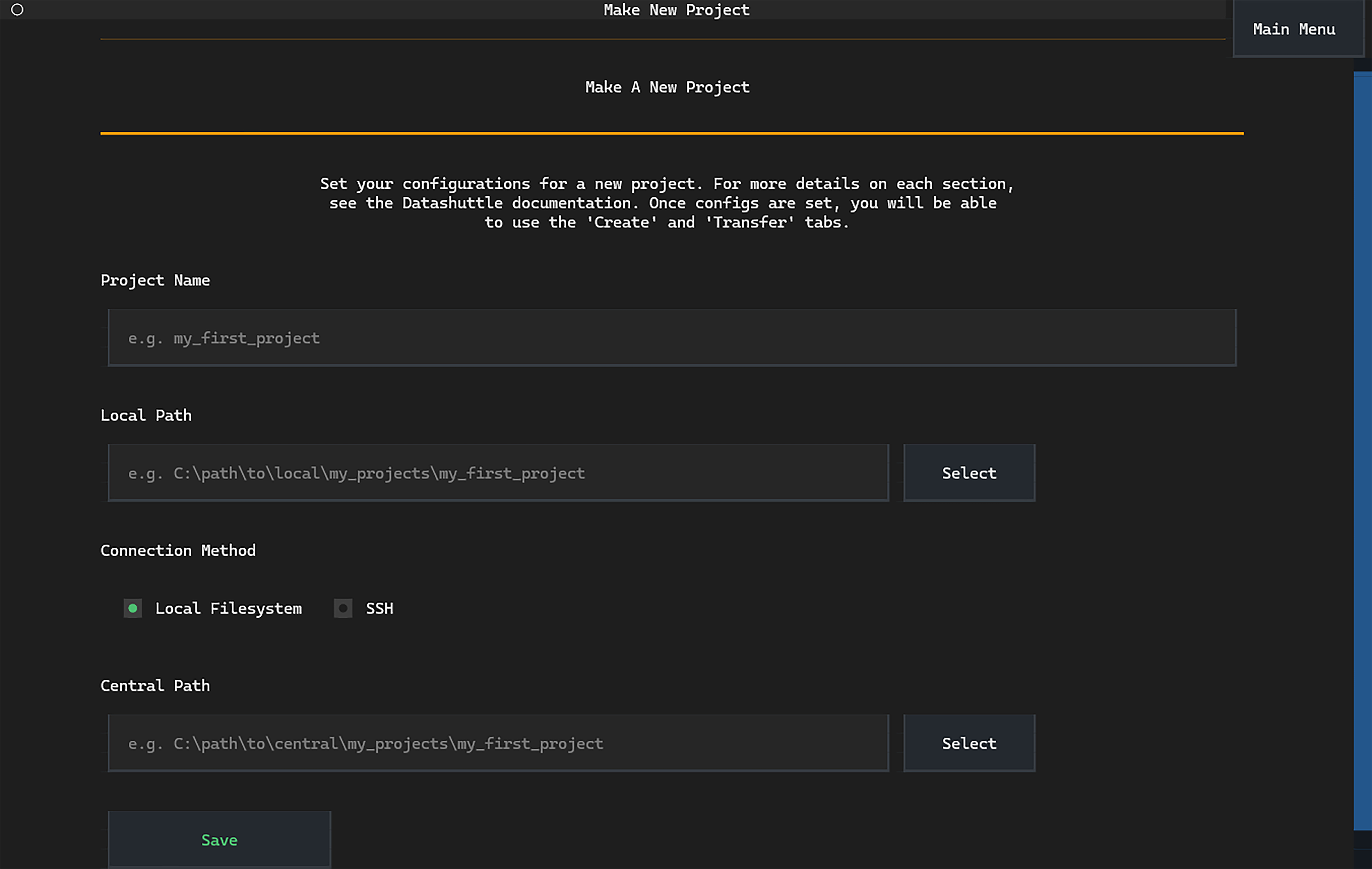
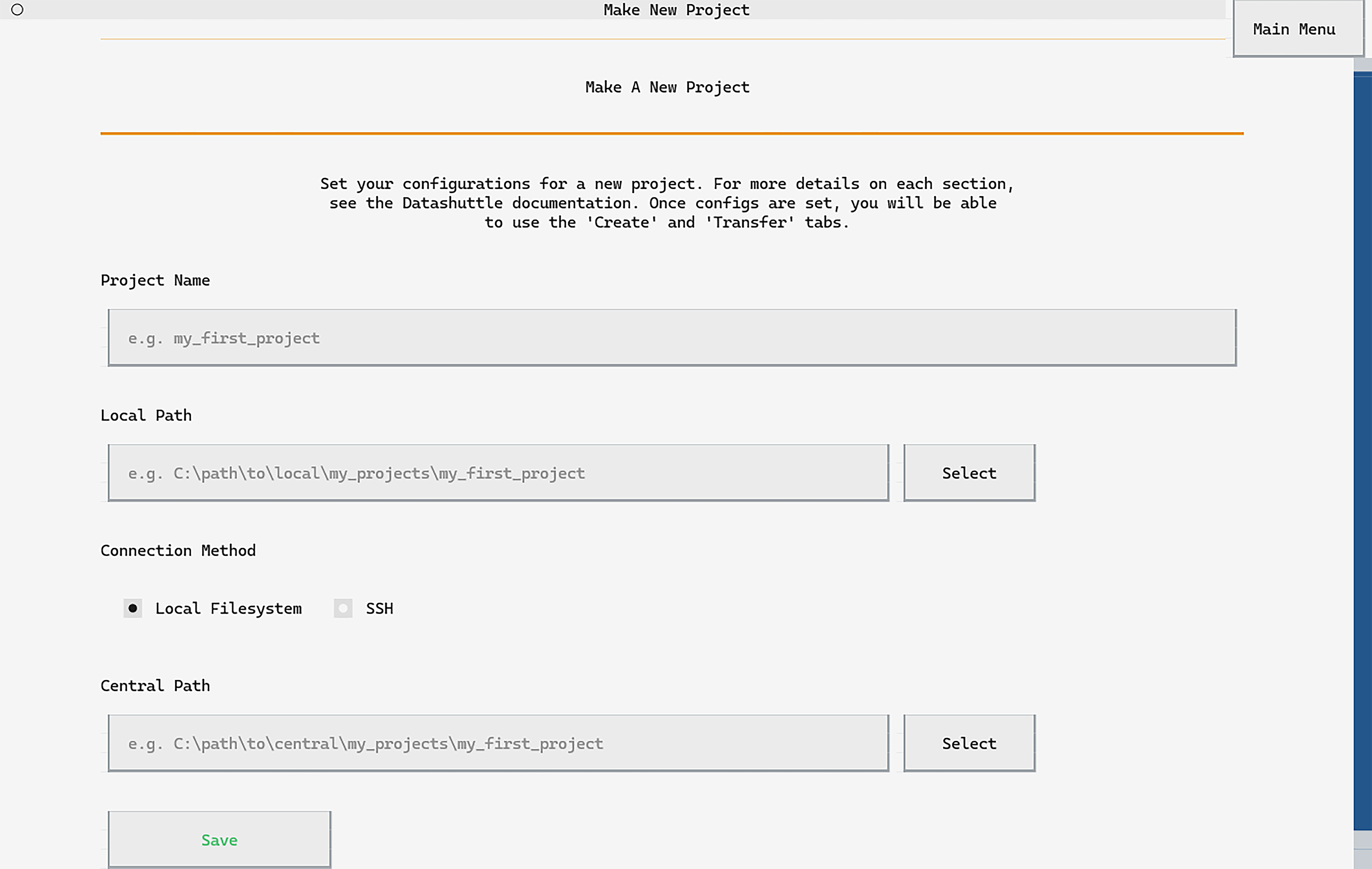
Setting up datashuttle is as simple as entering the Project name,
Local Path and Central Path into the relevant input boxes.
The paths do not need to end in the project name—it will be automatically added.
You can paste a path into the input boxes with CTRL+V or use Select`
to navigate to paths on your local filesystem.
By default, the Connection Method is set to Local Filesystem, so
this does not need to be changed.
Once all information is input, click Save to set up the project.
You can then navigate to the Project Manager screen by clicking the
Go To Project Screen that appears.
Note
The contents of the input boxes can be copied with
with CTRL+Q, or opened in the system filebrowser with CTRL+O.
We will first import the DataShuttle class and initialise
it with the project_name:
from datashuttle import DataShuttle
project = DataShuttle("my_first_project")
Next, the make_config_file() method can be used to set up a new
project with the desired local path, central path and
connection method.
project.make_config_file(
local_path=r"C:\my_local_machine\username\my_projects\my_first_project",
central_path=r"X:\a_mounted_drive\username\my_projects\my_first_project",
connection_method="local_filesystem",
)
Connecting to central storage via SSH#
Another common method of connecting to a central storage machine is via SSH.
To set up SSH connection we need to provide:
central_host_id: This is the address of the server you want to connect to.
central_host_username: This is your profile username on the server you want to connect to.
central path: This is the path to the project on the server.
SSH Example
Let’s say the central project was stored on a remote server with
address ssh.swc.ucl.ac.uk, and your account username on the server
is myusername.
We want to store the project at the location (on the server)
/ceph/my_lab/my_name/my_projects/project_name/.
Then the settings would be:
central host id: ssh.swc.ucl.ac.uk
central host username: myusername
central path: /ceph/my_lab/my_name/my_projects/project_name/
You may pass the local path and central path without the project name, it will be automatically included.
Note that Linux-based shortcuts (e.g. ~ for home directory) are not permitted.

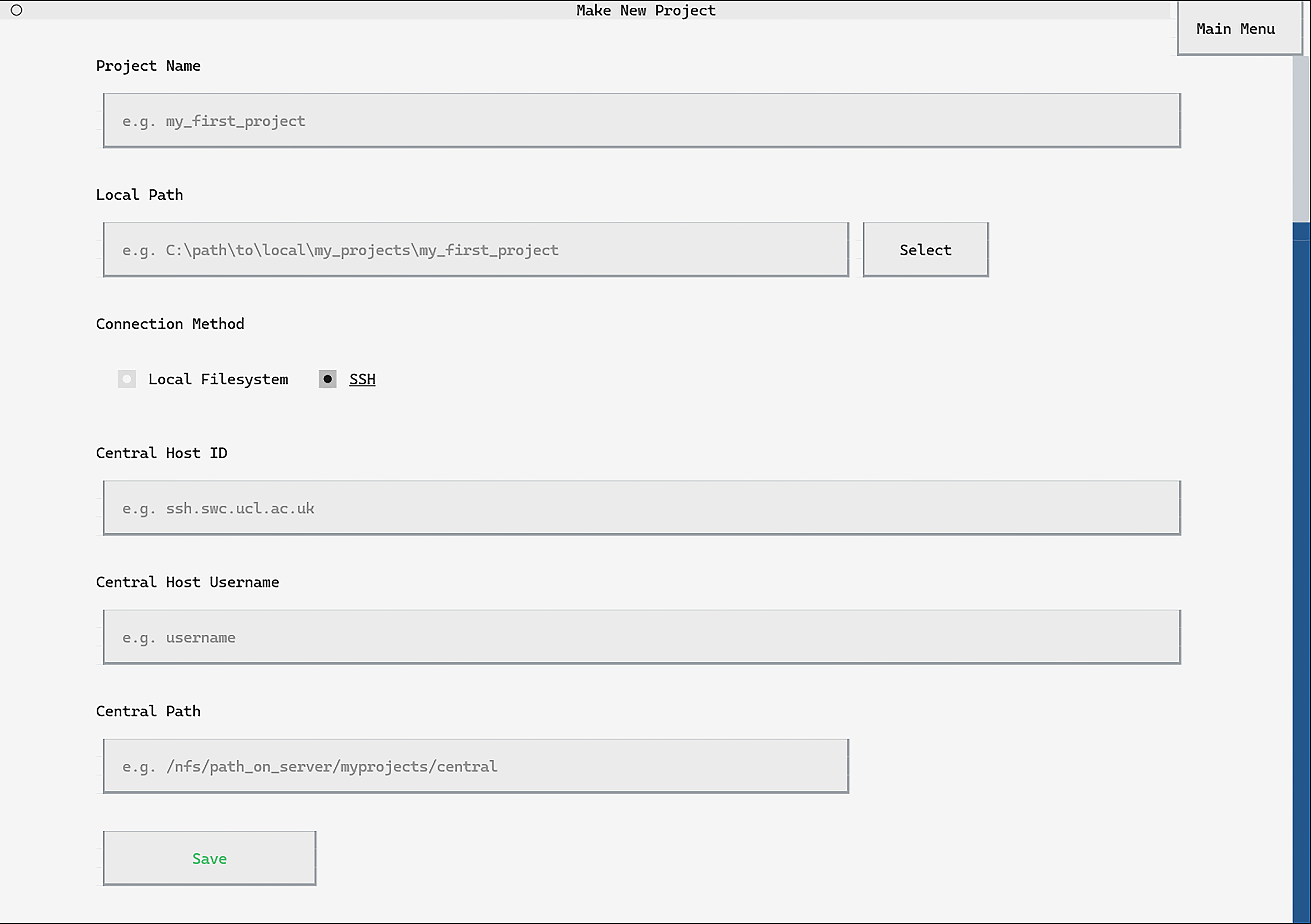
When setting up a new project, the project name and local path can be input exactly the same as when setting without SSH.
Next, input the Central Host ID, Central Host Username and
Central Path as described above.
Clicking Save will save these project configs. A button
Setup SSH Connection will appear. Click to
confirm the server ID and enter your password
(you will only need to do this once).
The connection_method configuration must be set to "ssh"
to use the SSH protocol for data transfers.
Enter the central_path, central_host_id and
central_host_username as described above.
project.make_config_file(
local_path=r"C:\path\to\local\my_projects\my_first_project",
central_path="/nfs/path_on_server/myprojects/central",
connection_method="ssh",
central_host_id="ssh.swc.ucl.ac.uk",
central_host_username="username",
)
Next, a one-time command to set up the SSH connection must be run:
project.setup_ssh_connection()
Running setup_ssh_connection() will require verification
that the SSH server connected to is correct (pressing y to proceed).
Finally, your password to the central server will be requested (you will only need to do this once).